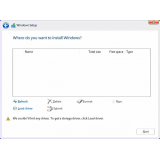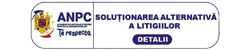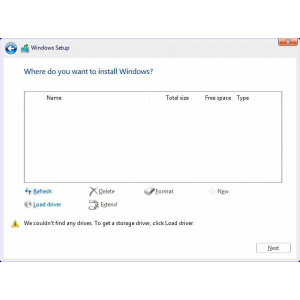
Procesoarele Intel din generatia a XI-a (Intel Tiger Lake) utilizeaza noua tehnologie Intel Volume Management Device, care optimizeaza procesarea datelor si consumul de energie al dispozitivelor de stocare.
Cand instalati Windows 10 retail sau versiunea enterprise, ambele trebuie sa incarce driverul IRST, astfel incat sa puteti instala Windows. Este normal, nu defect hardware.
Daca computerul dvs. este echipat cu procesorul Intel de generatia a 11-a si observati ca Windows nu poate gasi nicio unitate atunci cand instalati Windows 10, va rugam sa consultati urmatorii pasi de depanare.

※ Nota: daca primele doua caractere ale numelui modelului procesorului sunt 11, inseamna procesorul din a 11-a generatie.

Descarcati driverul Intel Rapid Storage Technology (IRST)
1. Va rugam sa descarcati driverul Intel Rapid Storage Technology (IRST), Link de descarcare.
2. Dupa descarcarea driverului, faceti clic dreapta pe fisierul comprimat IRST_Intel_18.0.1.1138_W10x64_A â‘ si selectati [Extrageti tot] â‘¡.
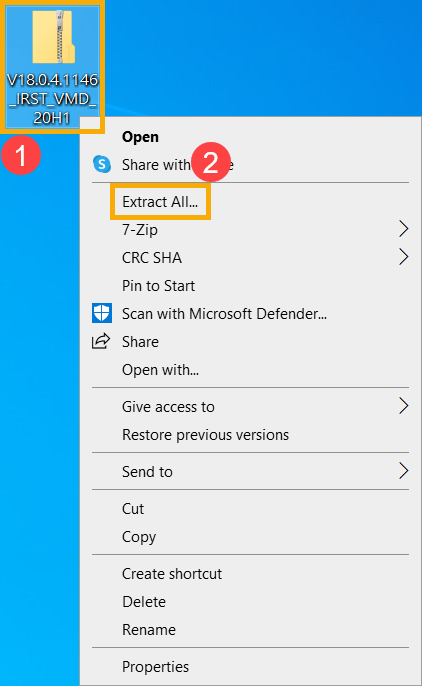
3. Selectati o destinatieâ‘¢ si faceti clic pe [Extrage] â‘£.
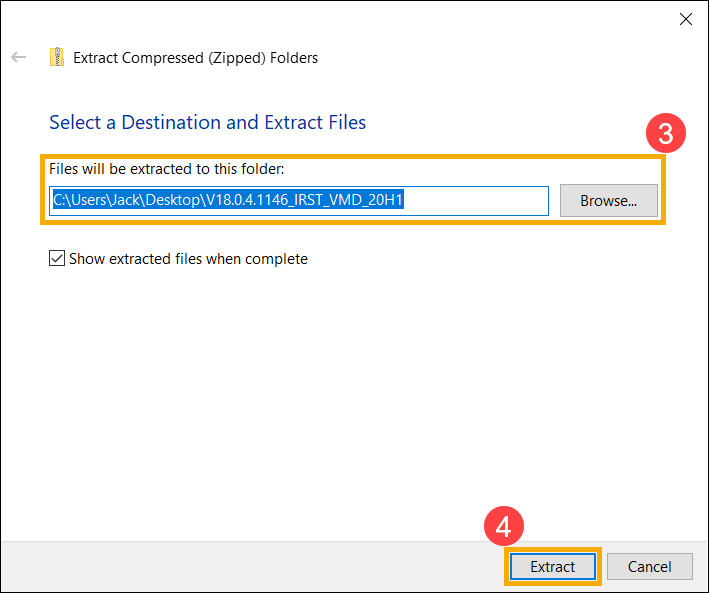
4. Dupa finalizarea extractiei, va rugam sa copiati intregul folder IRST_Intel_18.0.1.1138_W10x64_A pe o unitate flash USB.
Daca ati utilizat o unitate flash USB pentru a crea si suportul de instalare Windows 10, va rugam sa copiati intregul folder pe aceeasi unitate flash USB creata ca suportul de instalare Windows 10.

5. Dupa finalizarea copierii, asigurati-va ca folderul include urmatoarele fisiere.

Instalati driverul Intel Rapid Storage Technology (IRST)
1. Conectati unitatea flash USB care include suportul de instalare Windows 10 si driverul Intel Rapid Storage Technology (IRST) (folderul IRST_Intel_18.0.1.1138_W10x64_A) la computer. (Daca ati folosit un DVD pentru a instala Windows 10, va rugam sa introduceti DVD-ul si unitatea flash USB cu fisierele de mai sus pe computerul tinta impreuna.)
2. Reporniti procesul de instalare Windows 10, aici puteti afla mai multe despre cum se utilizeaza suportul de instalare pentru a instala Windows 10.
3. Pe ecranul unde doriti sa instalati Windows si Windows nu poate gasi nicio unitate, selectati [incarcati driverul] â‘ .
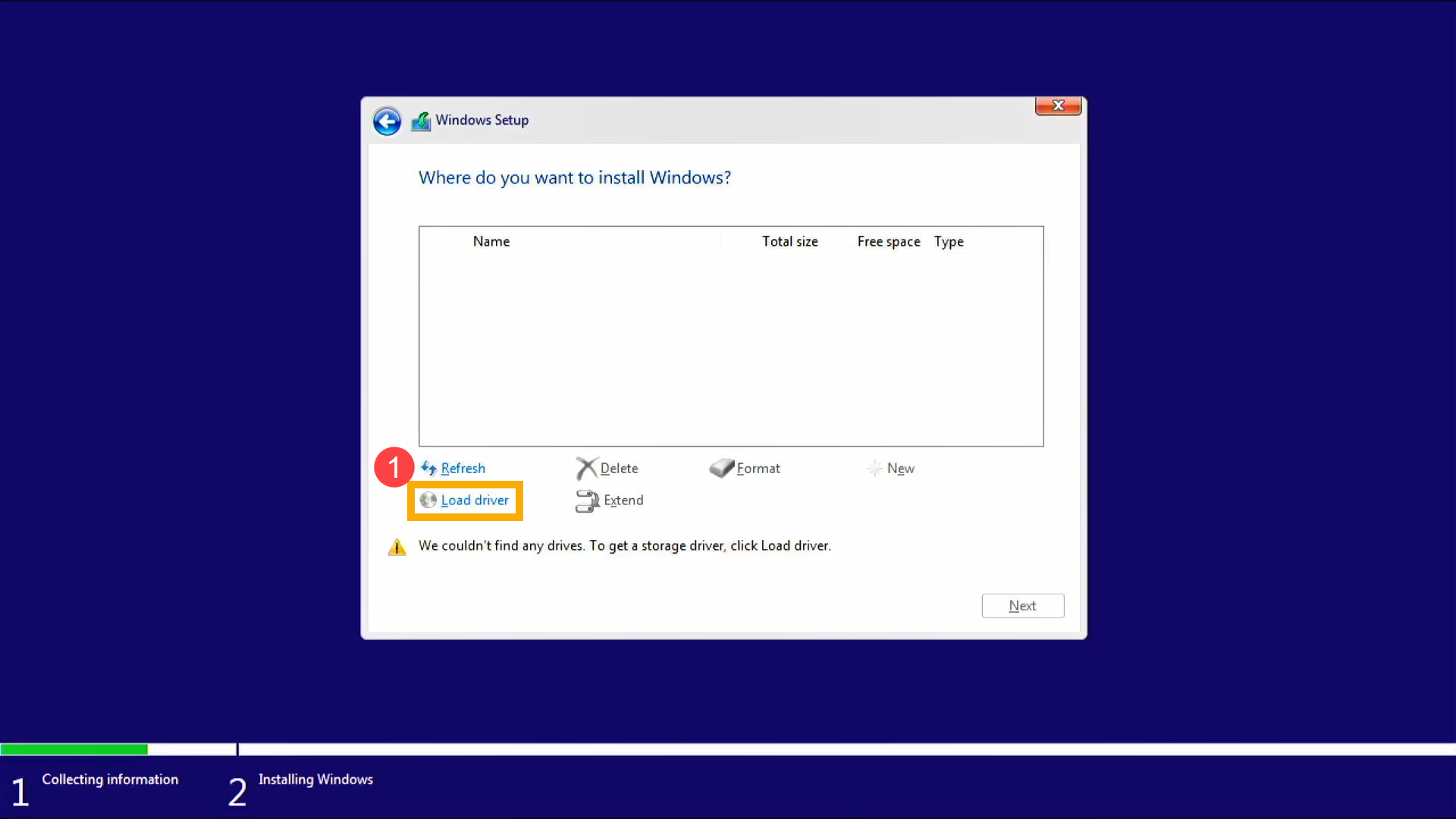
4. Selectati [OK]â‘¡.
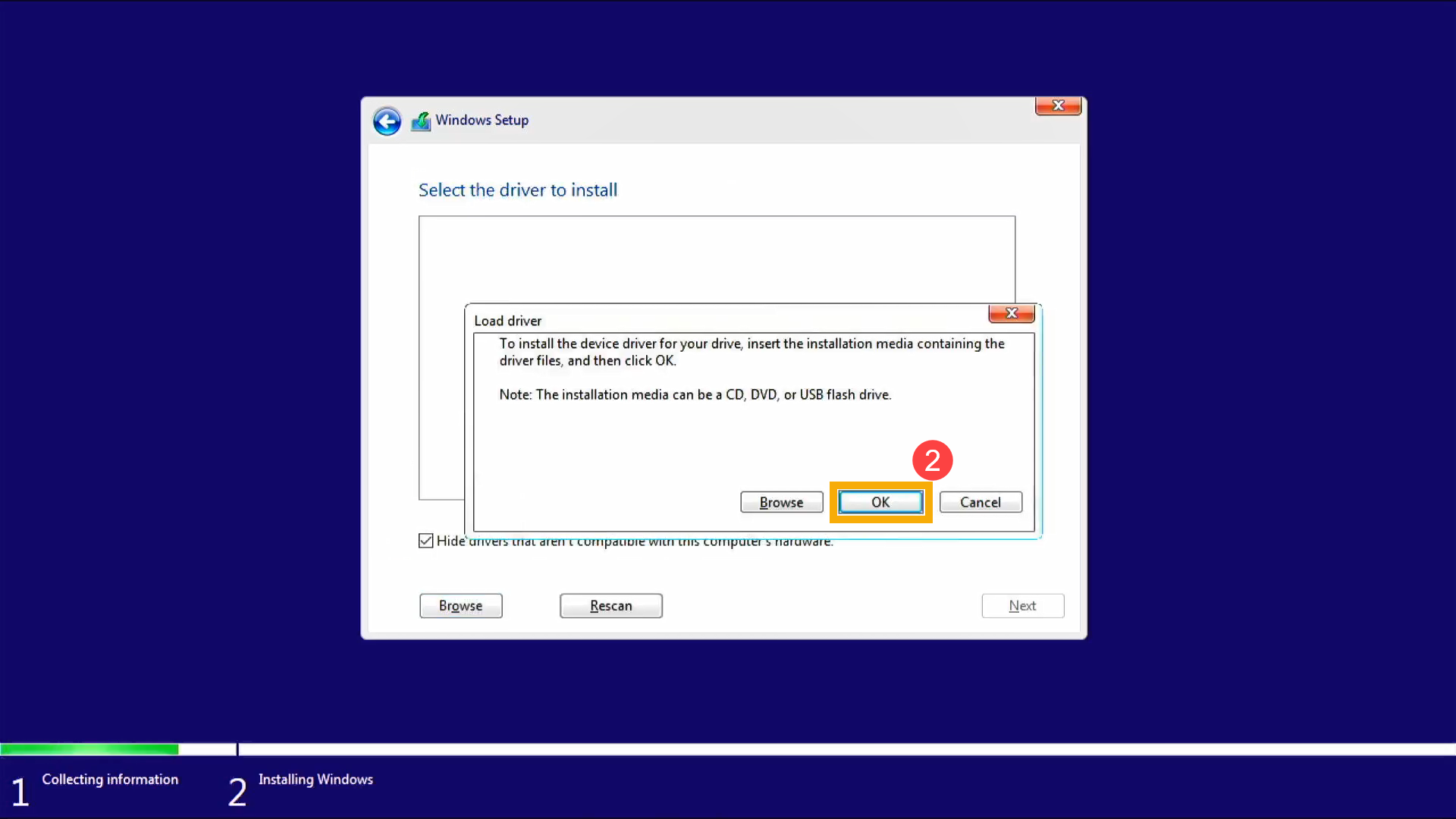
5. Clic [OK]â‘¢.
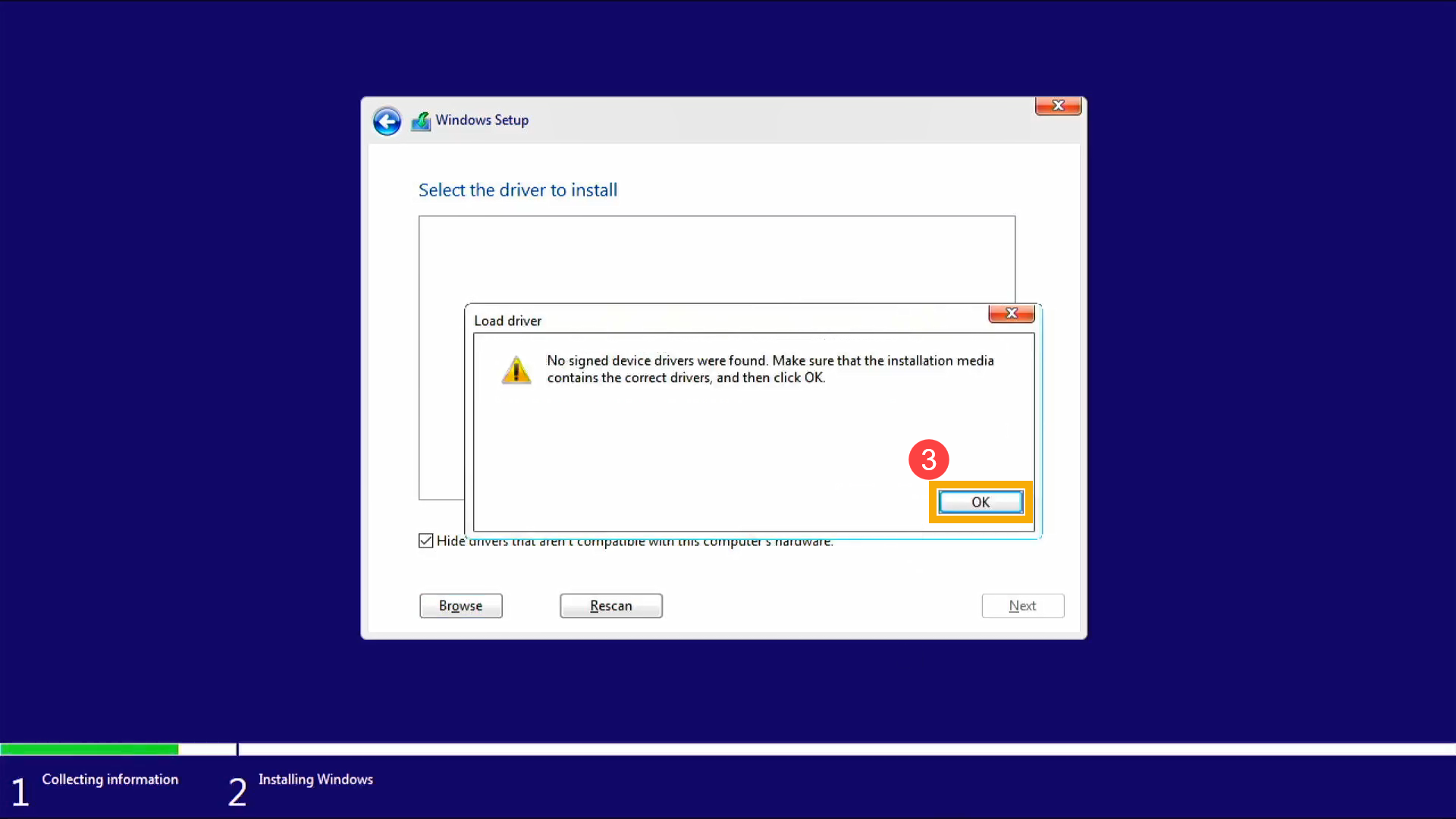
6. Selectati [Browse]④, apoi gasiti folderul [IRST_Intel_18.0.1.1138_W10x64_A] ⑤ si selectati [OK]⑥.

7. Selectati [Intel RST VMD Controller ]⑦, apoi selectati [Next]⑧ pentru a instala driverul.
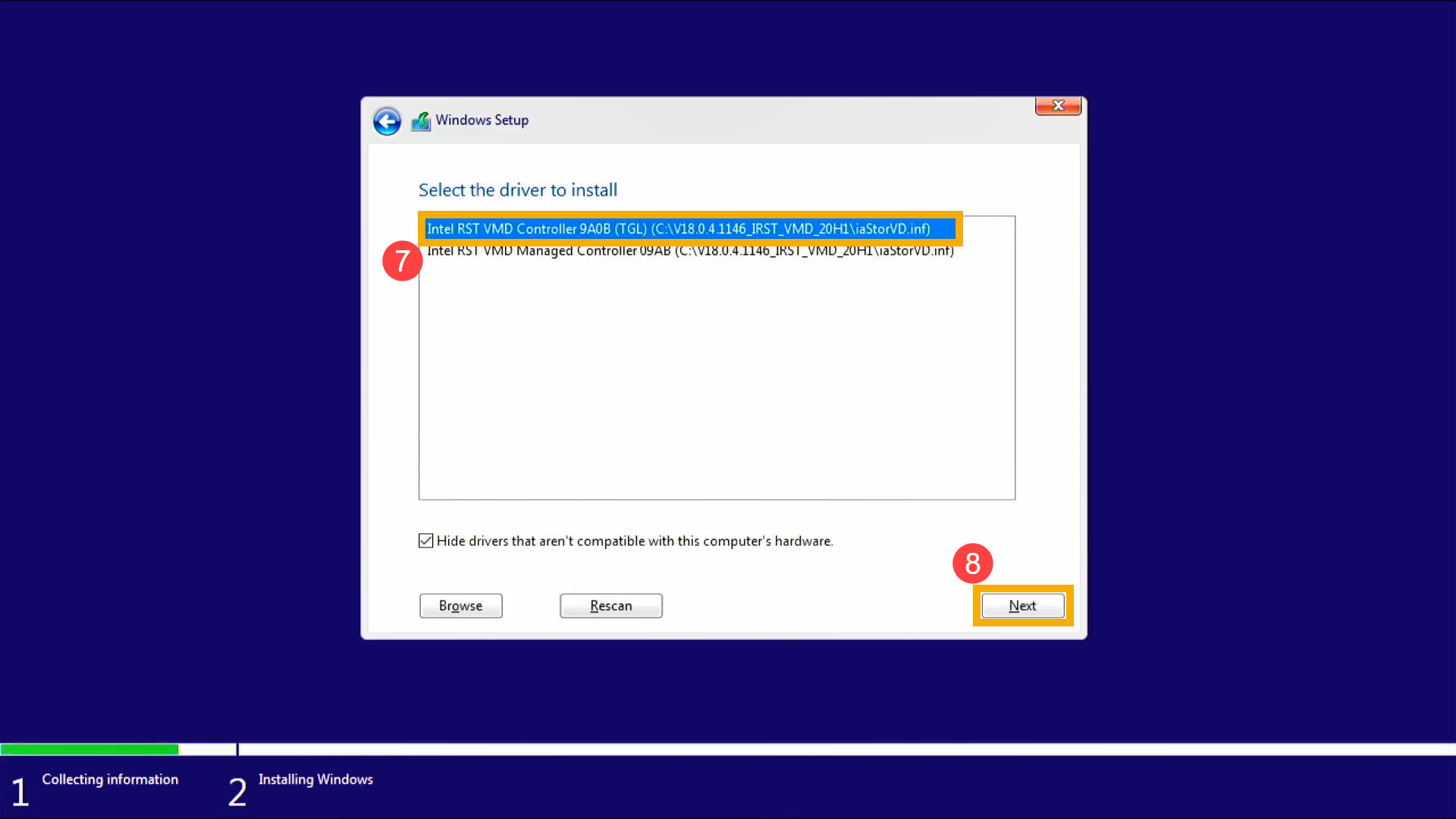
8. Dupa finalizarea instalarii driverului, unitatile vor aparea normal.
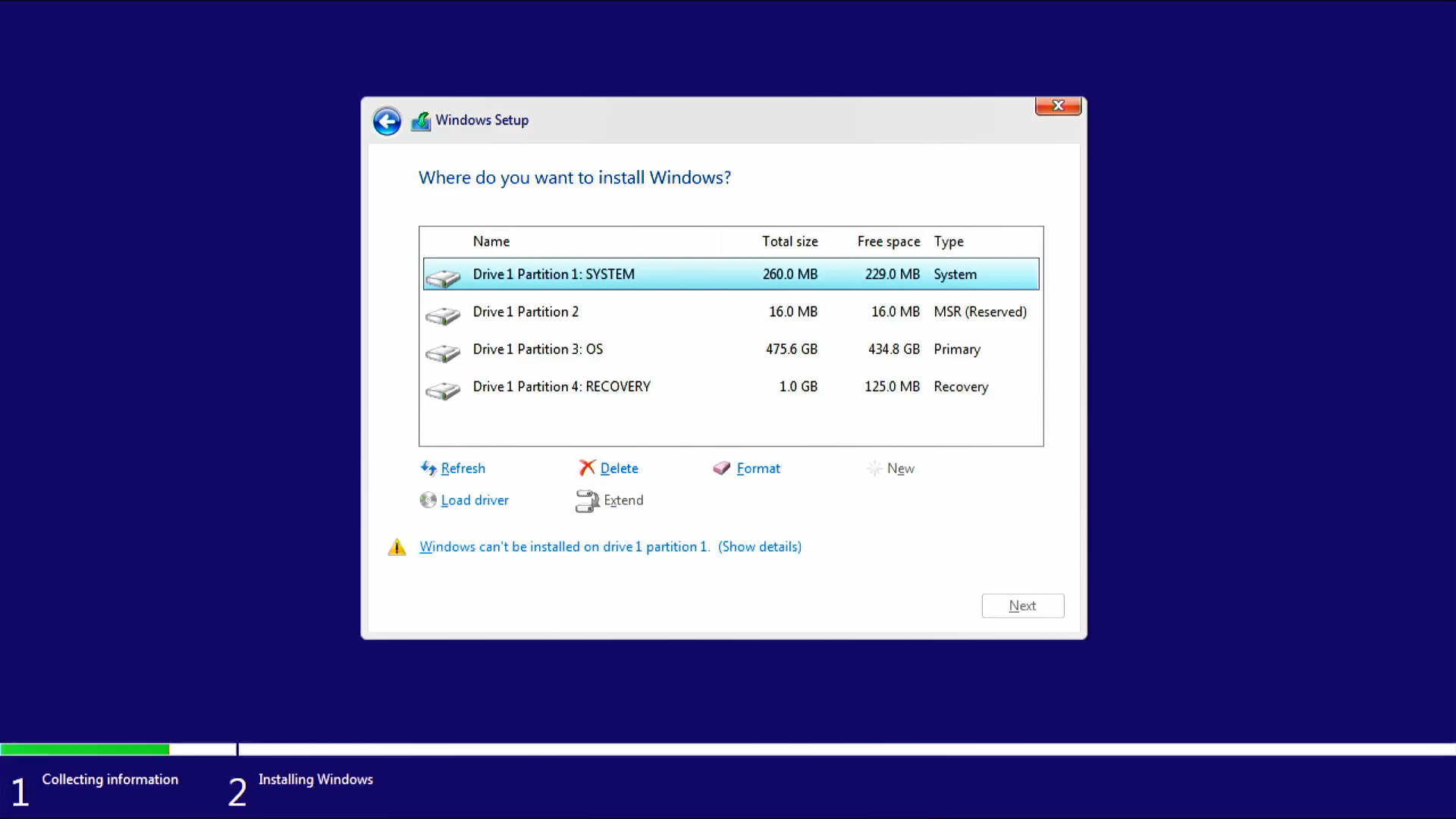
Daca problema dvs. nu este rezolvata cu solutia si informatiile de mai sus, va rugam sa contactati centrul de asistenta pentru clienti ASUS pentru informatii suplimentare.